Siyah Ekran hatası nasıl çözülür?
Son zamanlarda artan bir şekilde Windows 11 siyah ekran hatası için mesaj alıyoruz. Bu içeriğimizde siyah ekran sorunu için sebeple bizler de elimizden geldiğince bu konuyu derinlemesine inceleyip birçok farklı hatayı ve çözümünü sunacağız.
Bir siyah ekran genellikle bir bilgisayar veya televizyon ekranında bir hata veya problem olduğunu gösterir. Sorunun nedeni birçok faktöre bağlı olabilir.
Siyah Ekran hatası neden olur?
Birkaç olası nedeni şunlar olabilir:
Bağlantı sorunları: Ekranın bilgisayar veya televizyon ile doğru şekilde bağlanmadığından dolayı oluşabilir.
Ekran kartı sorunları: Ekran kartında bir hata olduğunda, ekranın doğru şekilde çalışmaması ve siyah bir ekran görüntülenmesi gibi sorunlar meydana gelebilir.
Güç kaynağı sorunları: Bilgisayar veya televizyonun güç kaynağı ile ilgili sorunlar da siyah ekran sorununa neden olabilir.
Yazılım sorunları: Bir yazılım hatası veya güncelleme işlemi sırasında oluşan sorunlar da siyah ekran hatasını almanıza sebep olabilir.

Siyah Ekran Hatası alıyorsanız sebebi tam oturmamış HDMI kablosu olabilir.
Siyah Ekran sorunu nasıl çözülür?
Bu sorununu çözmek için, öncelikle hangi faktörün soruna neden olduğunu belirlemek gerekir. Bağlantılarınızın doğru yapıldığından, ekran kartınızın ve güç kaynağınızın çalıştığından emin olabilirsiniz. Daha sonra, yazılım sorunlarını gidermek için bilgisayarınızı yeniden başlatmayı veya güncelleştirmeyi deneyebilirsiniz. Ancak sorun devam ederse, profesyonel bir yardım almak gerekebilir.
Monitör veya televizyonun ayarlarını kontrol edin: Bazı monitörler ve televizyonlar, bu sorunu neden olabilecek yanlış ayarlarla gelir. Bu nedenle, monitör veya televizyon ayarlarınızı kontrol ederek sorunu çözebilirsiniz.
Güvenli modda başlatmayı deneyin: Bilgisayarınızı güvenli modda başlatarak, herhangi bir yazılım hatasından kaynaklanan sorunları tespit edebilirsiniz. Güvenli modda başlatmak için bilgisayarınızı açarken F8 veya Shift+F8 tuşlarına aynı anda basın.
Sürücü güncellemelerini kontrol edin: Ekran kartı sürücülerinin güncel olmadığı durumlarda da oluşabilir. Bu nedenle, ekran kartı sürücülerinizi güncellemek veya yeniden yüklemek sorunu çözebilir.
Geri yükleme: Bilgisayarda siyah ekranı, işletim sisteminde geri yükleme yaparak da çözebilirsiniz. Ancak, sistem geri yükleme işlemini güvenli modda giriş yapabiliyorsanız yapabilirsiniz. Güvenli moda girdiğinizde karşınıza çıkan seçeneklerden önceki tarihli bir kayıdı seçebilirsiniz.
Donanım testleri yapın: Bazı durumlarda, bilgisayarınızdaki bir donanım parçası arızalı olabilir ve siyah ekran sorununa neden olabilir. Bu durumda, bilgisayarınızı donanım testleri yaparak kontrol edebilirsiniz.
Profesyonel yardım alın: Sorun hala devam ediyorsa, profesyonel yardım almanız gerekebilir. Bir bilgisayar tamircisi veya teknik destek uzmanı, sorunun kaynağını belirleyerek ve çözerek size yardımcı olabilir.
İlginizi Çekebilir: Bilgisayar Hızlandırma Yöntemleri
Adım Adım Siyah Ekran Hatası Çözümü
1. Çözüm: Grafik sürücüsünü Güvenli Modda geri alın/değiştirin
Deneyimlerimize göre, siyah ekran veya başka bir görüntü sorununun nedeni genellikle bozuk veya yanlış sürücülerle ilgilidir. Ancak dümdüz siyah ekran sorununuz varsa sürücü sorunlarını düzeltmek biraz zor olabilir.
Bunu aşmanın bir yöntemi, Kurtarma Modunda başlatmak ve bilgisayarı Güvenli Mod kullanarak başlatmaktır. Bunu adım adım yapalım:
- Kurtarma moduna girmek için, tam Windows logosunu gördüğünüz anda makineyi kapatarak normal önyükleme işlemini durdurun. Bunu art arda üç kez, dördüncü kez tekrarlayın, Kurtarma modunu göreceksiniz. Gelişmiş onarım seçeneklerini gör düğmesini tıklayın.
- Burada "Bir seçenek belirleyin" sayfasında Sorun Gider'i seçin
- "Sorun Giderme" sayfasında Gelişmiş seçenekleri seçtiğinizden emin olun
- "Gelişmiş seçenekler" sayfasında Başlangıç Ayarları'nı seçin
- Yeniden Başlat düğmesine tıklayın
- Yeniden başlatma hızlı bir şekilde gerçekleşir ve yeni bir menü görüntüler, klavyedeki numpad üzerindeki 4 veya F4 düğmesine basın
- Makineniz artık her köşesinde Güvenli Mod ve üst-orta ekranda yapı numarası yazılı olarak duvar kağıdında görülebilen Güvenli Mod'da yeniden başlatılır
- Windows + X tuşlarına basarak veya başlat düğmesine sağ tıklayarak Aygıt Yöneticisi'ni başlatın ve ardından Aygıt Yöneticisi'ni seçin
- Aygıt Yöneticisi'nde, Görüntü Bağdaştırıcıları bölümünü bulun ve görüntü bağdaştırıcısının adına çift tıklayın veya özellikleri sağ tıklayın.
- Doğru sürücüyü biliyorsanız, Sürücüyü Güncelle düğmesine tıklayın ve doğru sürücüye göz atın. Önceki sürücü çalıştıysa, çalışan son sürücüyü geri yüklemek için Sürücüye Geri Dön düğmesini deneyebilirsiniz.
- "İndirilen sürücü" veya geri alma seçeneği yoktur, Aygıtı Kaldır düğmesine tıklayın ve sürücüyü silin. Sistem, varsayılan sürücüyü kullanarak yeniden yükleyecektir.
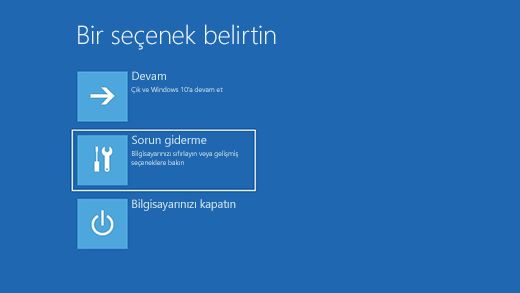
Makinenizi yeniden başlatın ve umarız sorununuz çözülmüştür, aksi takdirde aşağıdaki bir sonraki çözüme geçin.
İlginizi Çekebilir: PlayStation 4 Pro Siyah Ekran Hatası Çözümü
2. Çözüm: Düşük Çözünürlüğü Etkinleştirin
Bazen doğru sürücüye sahip olabilirsiniz, ancak çözünürlüğünüz desteklenmeyen bir değere ayarlanmıştır ve bu da monitörünüzün siyah bir ekran göstermesine neden olur. Yapmanız gereken, ekran çözünürlüğünü daha düşük, desteklenen bir ayara değiştirmektir. Bu, aşağıdaki adımları izleyerek yapılabilir.
- Kurtarma moduna girmek için, tam Windows logosunu gördüğünüz anda makineyi kapatarak normal önyükleme işlemini durdurun. Bunu art arda üç kez, dördüncü kez tekrarlayın, Kurtarma modunu göreceksiniz. Gelişmiş onarım seçeneklerini gör düğmesini tıklayın
- Burada "Bir seçenek belirleyin" sayfasında Sorun Gider'i seçin
- "Sorun Giderme" sayfasında Gelişmiş seçenekleri seçtiğinizden emin olun
- "Gelişmiş seçenekler" sayfasında Başlangıç Ayarları'nı seçin
- Yeniden Başlat düğmesine tıklayın
- Yeniden başlatma hızlı bir şekilde gerçekleşir ve yeni bir menü görüntüler. Klavyede 3 veya F3 düğmesine basın
Makineniz düşük çözünürlüklü video modunda yeniden başlar. Umarız sorununuz çözülmüştür, değilse hemen aşağıdaki çözüme geçin.
3. Çözüm: Başlangıç Onarma
Önceki iki çözümü denediyseniz ve hala problem devam ediyorsa, bir çözümümüz daha var. Son çare olarak Başlangıç Onarma işlemini deneyeceğiz. Başlangıç Onarma özelliğine iki farklı yol kullanarak ulaşabilirsiniz.
- Seçenek 1 – Sistem Kurtarma > Gelişmiş Seçenekler'e girmek için Çözüm #1'deki ilk 3 seçenekteki işlemleri gerçekleştirin
- Seçenek 2 – Bir yükleme medyası oluşturun (veya bu medya üzerinde hala DVD önyüklemesi kullanılıyorsa) ve ardından aşağıdaki birinci adımla devam edin
- Yükleme medyasından (USB veya DVD) önyükleme yapın.
- Windows Kurulumunda dilinizi, saat ve para birimi biçiminizi ve klavye düzeninizi seçin. Ardından İleri'yi tıklayın
- Bilgisayarınızı onarın seçeneğine tıklayın
- Burada "Bir seçenek belirleyin" sayfasında Sorun Gider'i seçin
- "Sorun Giderme" sayfasında Gelişmiş seçenekleri seçtiğinizden emin olun
- "Gelişmiş seçenekler" sayfasında Başlangıç Onarma'yı seçin
Bir onarım çalışmaya başlayacak ve onarımın sonucu birkaç dakika içinde görünecektir. Bilgisayarınızı yeniden başlatın ve siyah ekran sorununun çözülüp çözülmediğini kontrol edin.
Wolfteam siyah ekran sorunu / Windows 11
Elbette sorununuz Windows kaynaklı olmayabilir. Uygulamalara da özel sorunlar olabilir. Örneğin Windows 11'de Wolfteam siyah ekran sorunu alıyor olabilirsiniz. Çözümü oldukça basit:
- Wolfteam kısayoluna sağ tuşla tıklayın
- Açılan ayarlarda "Uyumluluk sekmesine gidin
- Uyumluluk modu olarak "Bu programın çalıştırılacağı uyumluluk modu" seçili olmamalı
- Denetim masasını > Sistem Güvenliği > Sistem ayarlarını seçin
- Sol menüdeki Kelişmiş Sistem Ayarları seçeneğine tıkladıktan sonra Ayarlar bölümüne girin
- Sekmelerden "veri yürütme engellemesi" kısmına girerek "Ekle" seçeneği ile Wolfteam oyun klasörünüzün altındaki "NyxLauncher.exe" dosyasını seçin
- "Uygula" seçeneğine tıkladıktan sonra sorununuz çözülecektir.
Ayrıca ekranınızı ölü piksellere karşı test etmek için şu siteyi kullanabilirsiniz.
Elbette sorunlarınızın sebibe yukarıda saydıklarımızdan farklı da olabilir. Örneğin Steam Siyah Ekran hatası yaşıyor olabilirsiniz. Linke tıklayarak çözümünü öğrenebilirsiniz. PlayStation 4 Pro'da Siyah Ekran hatası alıyorsanız da bu makalemizi okuyabilirsiniz.

-
 Teknoloji PlayStation 6'nın Muhtemel Donanımı Sızdırıldı PlayStation 6 için geliştirilen yeni APU’ya ait teknik detaylar sızdı. Bu sızıntı, konsolun gücü hakkında fikir veriyor. 19.07.2025 16:12
Teknoloji PlayStation 6'nın Muhtemel Donanımı Sızdırıldı PlayStation 6 için geliştirilen yeni APU’ya ait teknik detaylar sızdı. Bu sızıntı, konsolun gücü hakkında fikir veriyor. 19.07.2025 16:12 -
 Sinema/TV - Haberler Barbie’nin Yeni Animasyon Filmi Yolda Barbie evreni genişlemeye devam ediyor. Bu yeni projeyle animasyon dünyasında yepyeni bir dönem başlıyor. 19.07.2025 16:08
Sinema/TV - Haberler Barbie’nin Yeni Animasyon Filmi Yolda Barbie evreni genişlemeye devam ediyor. Bu yeni projeyle animasyon dünyasında yepyeni bir dönem başlıyor. 19.07.2025 16:08 -
 Oyun Haberleri Tomb Raider Bestecisi Dolandırıcılıktan 16 Ay Hapis Cezası Aldı Tomb Raider müziklerinin arkasındaki isim Peter Connelly, pandemi döneminde aldığı usulsüz kredi nedeniyle hapse girdi. 19.07.2025 16:04
Oyun Haberleri Tomb Raider Bestecisi Dolandırıcılıktan 16 Ay Hapis Cezası Aldı Tomb Raider müziklerinin arkasındaki isim Peter Connelly, pandemi döneminde aldığı usulsüz kredi nedeniyle hapse girdi. 19.07.2025 16:04 -
 Sinema/TV - Haberler Netflix Assassin’s Creed Dizisini Nihayet Başlatıyor Assassin’s Creed dizisi için yıllardır süren sessizlik bozuldu. Netflix, projeyi hayata geçiren isimleri ve temel konusunu açıkladı. 19.07.2025 15:59
Sinema/TV - Haberler Netflix Assassin’s Creed Dizisini Nihayet Başlatıyor Assassin’s Creed dizisi için yıllardır süren sessizlik bozuldu. Netflix, projeyi hayata geçiren isimleri ve temel konusunu açıkladı. 19.07.2025 15:59 -
 Oyun Haberleri Star Wars Outlaws Neden Bekleneni Veremedi? Star Wars Outlaws’un düşük satış performansının nedenleri üzerine konuşan Ubisoft CEO’su, markanın durumunu da eleştirdi. 19.07.2025 15:57
Oyun Haberleri Star Wars Outlaws Neden Bekleneni Veremedi? Star Wars Outlaws’un düşük satış performansının nedenleri üzerine konuşan Ubisoft CEO’su, markanın durumunu da eleştirdi. 19.07.2025 15:57 -
 Oyun Haberleri Battlefield 6 Promosyon Paketi Sızdırıldı Battlefield 6 ismiyle gönderilen promosyon paketi, oyunun tanıtımının çok yakında yapılacağını ve yeni modlarıyla geleceğini işaret ediyor. 19.07.2025 15:53
Oyun Haberleri Battlefield 6 Promosyon Paketi Sızdırıldı Battlefield 6 ismiyle gönderilen promosyon paketi, oyunun tanıtımının çok yakında yapılacağını ve yeni modlarıyla geleceğini işaret ediyor. 19.07.2025 15:53 -
 Oyun Haberleri Netflix Oyun Sektörüne Yatırımlarını İkiye Katlıyor Netflix, oyun sektöründe büyümeyi sürdürmek için yatırımlarını artırma kararı aldı. Bu hamle, kullanıcı kazanımı ve sadakati için stratejik bir adım olarak görülüyor. 19.07.2025 15:50
Oyun Haberleri Netflix Oyun Sektörüne Yatırımlarını İkiye Katlıyor Netflix, oyun sektöründe büyümeyi sürdürmek için yatırımlarını artırma kararı aldı. Bu hamle, kullanıcı kazanımı ve sadakati için stratejik bir adım olarak görülüyor. 19.07.2025 15:50 -
 Sinema/TV - Haberler James Gunn Yeni Wonder Woman Filmi Hakkında Açıklama Yaptı Wonder Woman karakteri DC Evreni’ne geri dönecek ama James Gunn’ın açıklamasına göre bu süreç hemen başlamayacak. 19.07.2025 15:47
Sinema/TV - Haberler James Gunn Yeni Wonder Woman Filmi Hakkında Açıklama Yaptı Wonder Woman karakteri DC Evreni’ne geri dönecek ama James Gunn’ın açıklamasına göre bu süreç hemen başlamayacak. 19.07.2025 15:47 -
 Oyun Haberleri Call of Duty Oyuncuları Boosting Nedeniyle Banlanıyor Call of Duty oyuncuları, Plunder modunda AFK kalıp seviye atladıkları gerekçesiyle kalıcı banlarla karşı karşıya kalıyor. 19.07.2025 15:42
Oyun Haberleri Call of Duty Oyuncuları Boosting Nedeniyle Banlanıyor Call of Duty oyuncuları, Plunder modunda AFK kalıp seviye atladıkları gerekçesiyle kalıcı banlarla karşı karşıya kalıyor. 19.07.2025 15:42














1- Windows 10'dan Window 11'e yükseltenler için windows 10'a geri dönün.
2- Windows 11 yüklü gelenler, bilgisayarınıza windows 10 yükleyin.
Bu kadar.
Arkadaş her çıkardığı sürüm ile eskiden tek veya iki tıklamayla ulaştığımız ayarlar sekmesini 5 bir sonraki sürüm ile 7 tıklama falan yapıyor. Sürekli gereksiz menüler ekleyip kafa karıştırıp duruyor windows. Windows 12 haberleri falan çıkmaya başladı ama daha windows 11 adam gibi çalışmıyor. Bir dünya hatası var yine. Yeni gelen eskiyi aratır derler ya. Windows 10'u sevmeyen windows 7 en güzel diyenler, şimdi de windows 10'u arıyor.